Excel新函数VSTACK强大的有点过分,5种经典用法,职场必备!
Excel新函数VSTACK强大的有点过分,多表合并、求和、去重、查询、排序,轻松搞定!
我是【桃大喵学习记】,欢迎大家关注哟~,每天为你分享职场办公软件使用技巧干货!
——首发于微信号:桃大喵学习记
最近,有小伙伴私信让介绍一下Excel新函数VSTACK的用法,记得之前也分享过相关教程。今天就再重新系统的介绍一下Excel新函数VSTACK的用法,这个函数简直强大的有点过分,多表合并、求和、去重、查询、排序通通轻松搞定!
VSTACK介绍:
功能:将数组垂直堆叠到一个数组中
语法:=VSTACK(数组1,数组2,数组3,……)
一、表格数据合并
如下图所示,我们想把左侧两个表格数据合并到一个表格中,只需在目标单元格中输入公式:
=VSTACK(A2:B6,D2:E7)
然后点击回车即可
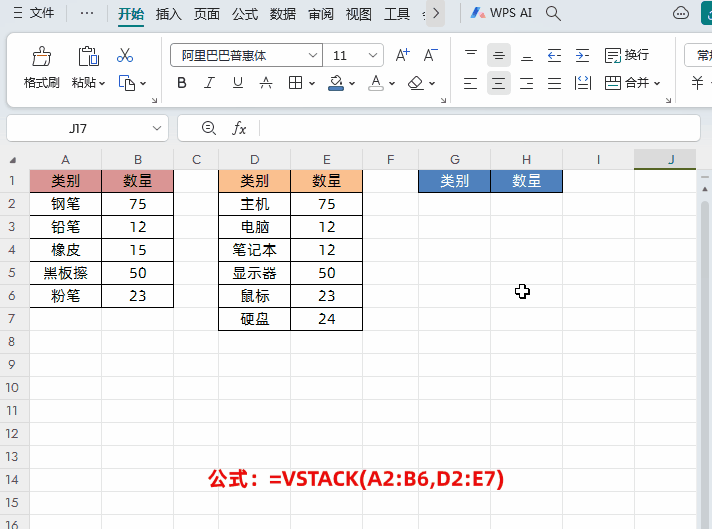
特别提醒:
①VSTACK函数在合并多个表格数据时,要合并的表格表头字段的顺序必须一致,当然列数也必须相同。
②如果表格列数不同的话,合并时缺少部位会出用#N/A错误值填充。
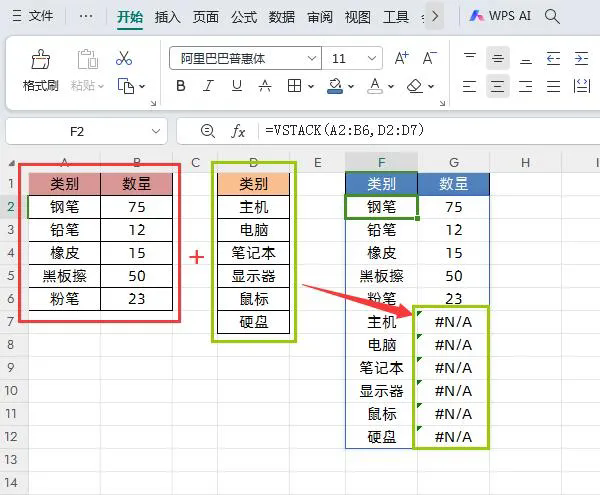
这时就需要使用IFNA函数或者IFERROR函数来消除错误值,如下图所示
公式如下:
=IFNA(VSTACK(A2:B6,D2:D7),"")
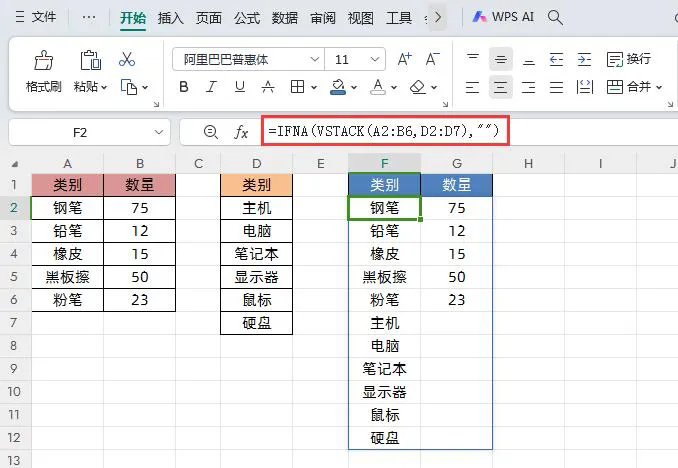
或者
=IFERROR(VSTACK(A2:B6,D2:D7),"")
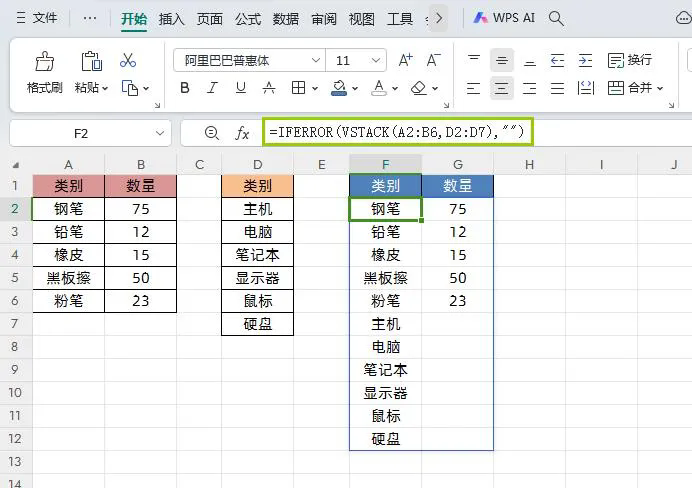
上面实例是对同一工作表中多个表格数据合并,如果是跨工作表合并操作也是一样的,只需跨工作表选择要合并的表格数据即可。
如果想让合并后的表格数据根据之前的分表自动更新,只需把分表通过快捷键【Ctrl+T】变成超级智能表即可。
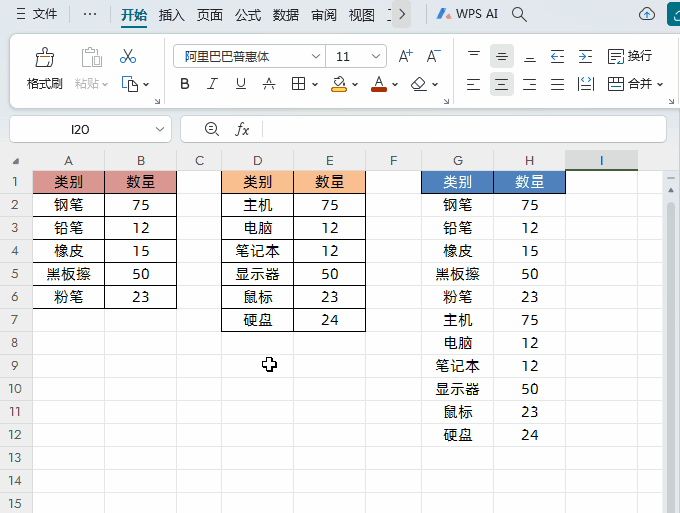
二、多表汇总求和
如下图所示,我们想对两个表格中的“主机”数量进行汇总产品数量。
只需在目标单元格中输入公式:
=SUMPRODUCT((VSTACK(A2:A7,D2:D7)=G2)*(VSTACK(B2:B7,E2:E7)))
然后点击回车即可
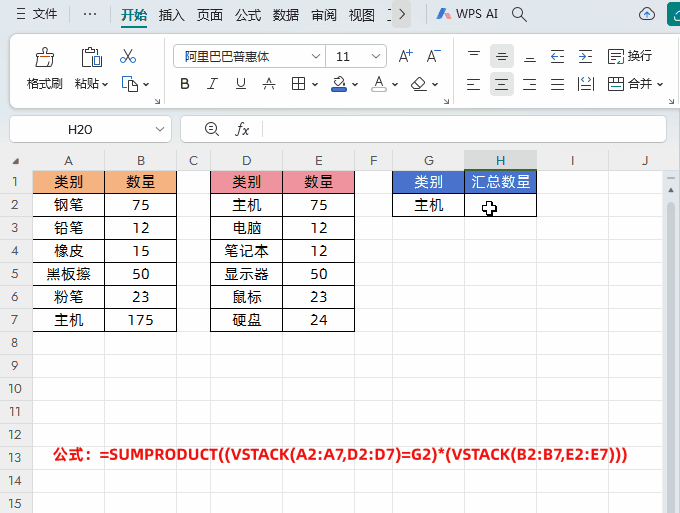
解读:
①(VSTACK(A2:A7,D2:D7)=G2)
就是把两个表格中的“类别”数据合并后跟查询值G2比较,符合条件的返回逻辑值TRUE,否则返回FALSE。
②(VSTACK(B2:B7,E2:E7)
把两个表格中的产品数量这列数据合并。
③最后通过SUMPRODUCT函数,对这两个合并后的数据区域返回值进行乘积求和即可。
三、多表数据去重
如下图所示,表格中分别是周六、周天值班人员名单,两个名单中有可能一个多次值班,我们需要找出不重复的员工名单。
只需在目标单元格中输入公式:
=UNIQUE(VSTACK(A3:A9,D3:D9))
然后点击回车即可
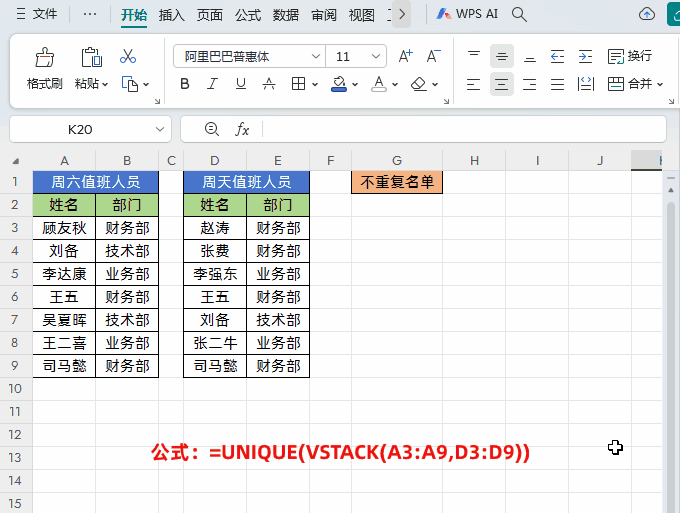
解读:
上面的公式也很简单,先用VSTACK函数合并数据,然后再使用UNIQUE函数进行数据去重即可。
四、多表数据查询
如下图所示,我们想从左边两个表格中根据姓名查询到对应的工资。
只需在目标单元格中输入公式:
=FILTER(VSTACK(B2:B6,E2:E7),VSTACK(A2:A6,D2:D7)=A2)
然后点击回车即可
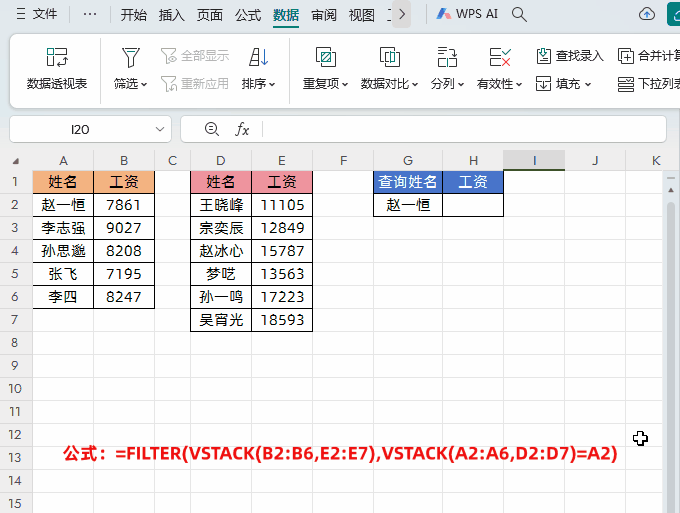
解读:
第1参数:返回数据VSTACK(B2:B6,E2:E7),将2个表格中的工资类数据合并作为返回数据。
第2参数:VSTACK(A2:A6,D2:D7)=A2把两个表格中的“姓名”数据先合并,然后判断是否等于A2单元格数据,符合条件返回对应数据。
五、多表数据自动排序
如下图所示,我们需要对两个表格中的产品,按数量升序排列
只需在目标单元格中输入公式:
=SORT(VSTACK(A2:B6,D2:E7),2,1)
然后点击回车即可
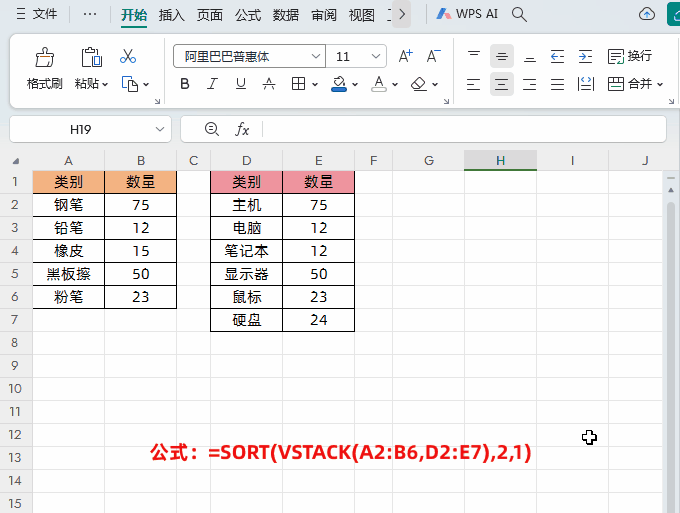
解读:
先用VSTACK(A2:B6,D2:E7)合并2个表格数据,然后再使用SORT函数按数量进行升序排列。
以上就是【桃大喵学习记】今天的干货分享~觉得内容对你有所帮助,别忘了动动手指点个赞哦~。大家有什么问题欢迎关注留言,期待与你的每一次互动,让我们共同成长!











